SimplySNAP Remote Access¶
SimplySNAP Remote Access (SSRA) allows users to access, configure, and control their lighting installation from internet connected devices. SSRA requires an active and persistent internet connection and a service plan purchased through Synapse.
SSRA is used to access multiple SimplySNAP installations, all from a single login. Once you've logged in to SSRA, you can choose among multiple sites as well as individual controllers within each site.
Logging in to SimplySNAP Remote Access¶
The SSRA login screen is accessed via web browser at: https://simplysnap.snaplighting.com/.
When you browse to the site, you'll need to enter your supplied email address and password.
Using the SimplySNAP Remote Access Interface¶
SSRA divides installations into sites and gateways. A site is a grouping of one or more site controllers that typically encompass a single geographic location, such as a parking garage with a site controller on each floor. (This grouping is configured by a Admin during setup.)
For example, a site might be a parking garage (a single geographic location) that has a gateway on each floor.
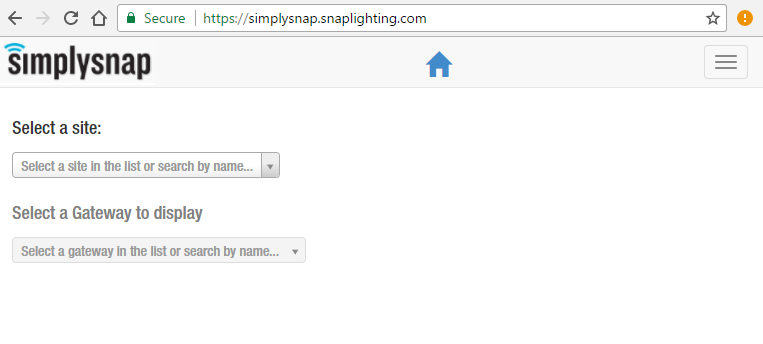
After logging in to SSRA, a user can use a drop-down list of sites to select the site they wish to manage. Once a site is selected, a drop-down list of site controllers will be displayed. Users can then use the drop-down list to select which site controller to manage. Users can also begin typing the name of a known site controlled to quickly select a site controller by name.
Once a site controller is selected, users will be able to access the SimplySNAP interface for that site controller as if they had browsed directly to it. To access another site or site controller, just click the Home icon at the top of the screen.
Changing Your SSRA Password¶
The password used to log in to SSRA is different from the passwords used in SimplySNAP, and password changes from SSRA must be conducted from the SSRA interface.
To change your SSRA password:
Log in to SSRA.
Click the Gear drop-down in the upper right corner of the page and select the Change Password drop-down.
Enter your current and new passwords in the fields provided.
Click Save Changes to save your new password, or Cancel to exit without saving.